How to Print from iOS Apps Using the xPrintServer
Where do I find the 'Print' command/icon to print to the xPrintServer from my iOS app?
There are a multitude of free and commercial apps available for Apple iOS devices. Depending on what the apps do, a number of these are capable of printing.
Printing from an iOS app is easy, but requires that the app is print-capable. You can verify this by pressing on the 'Action' icon from within the iOS app and checking for the 'Print' option.
Fig 1. Action icon and menu in Safari (iPad2 running iOS v4.3.5)
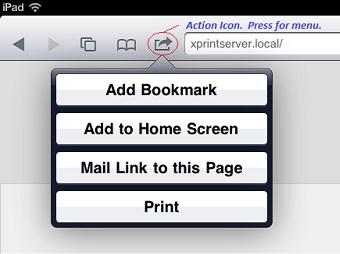
Fig 2. Action icon and menu in Photos on iPad2 running iOSv4.3.5
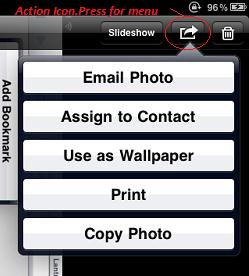
In addition, Action icons in different iOS apps may appear differently.
Fig 3. Action icon and menu in Maps on iPhone running iOS v5.0.1
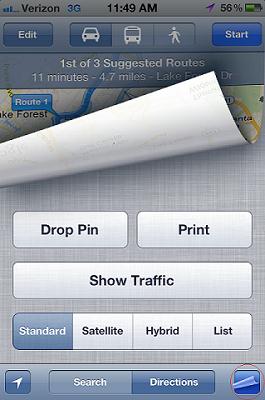
Fig 4. Action icon in Notes on iPhone running iOSv5.0.1
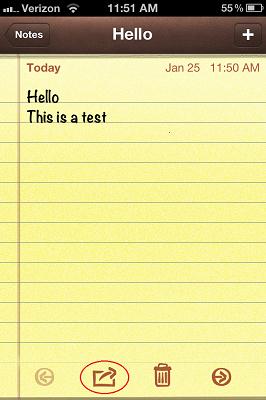
Fig 5. Action icon in Mail on iPhone running iOS v5.0.1
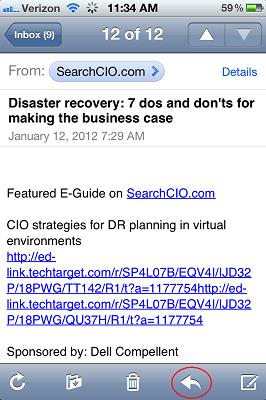
Press on the Action menu to show all the possible actions the app can do on the item. Select Print.
In the Printer Options dialogue box, press Select Printer >.
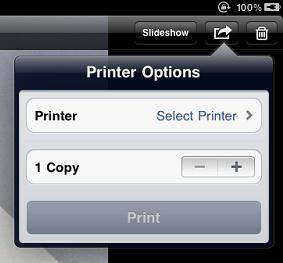
Select the desired printer from the list of available printers that are advertised by the xPrintServer.
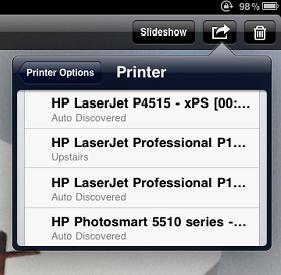
After selecting the printer, confirm the print job by pressing 'Print' in the Printer Options dialogue box that follows.
That's it! Your print job will be sent to the chosen printer by the xPrintServer. Pick up your completed print job at the printer.
[Originally Published On: 03/13/2012 04:37 PM]