Connect the router E2xx series to D2Sphere
How to connect the cellular router E2xx to D2Sphere?
D2Sphere is a platform which allows to monitor, administrate and operate your devices. To sync up your device with D2Sphere you just have to follow the following steps:
Prerequisites
For E-Series routers, make sure that your device is running at least on firmware version 2.3.0RC14. If you do not have a D2Sphere account yet, request yours here.Device registration
Before connecting your device to the platform, you have to register it in your D2Sphere account. Once there, go to administrate>devices and click on Add. Enter the IMEI of your router on the popup window that appears:
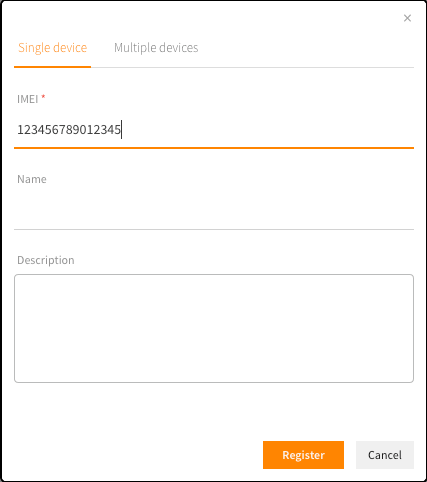
Configuration
Routers
You can connect your device to D2Sphere by going to the web interface of the router and then to Services>D2Sphere Once you are on this page, you have to configure the settings- IP/URL: beta.d2sphere.com or custom.d2sphere.com (this depends on the D2Sphere version you have the device registered on)
- Port: 4444
- Reporting Time: defined in minutes, it configures how often the router will send its health data to the platform
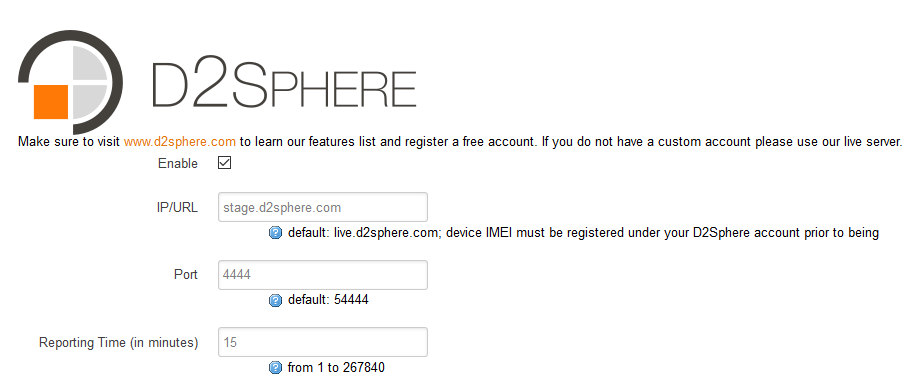
Then, click on Save & Apply to confirm the settings. If your router has Internet connectivity, it will connect immediately to D2Sphere.
Trackers
Connect your AVL tracker to the service server by sending the following configuration command:The service server will not interrupt the normal behaviour of your unit, it will just open a second TCP channel in order to enable the communication with D2Sphere. The periodic location messages will still delivered to the main TCP server defined in your configuration.
//Execute only one of the
commands below, depending where the device has been registered
$PFAL,CNF.Set,TCP.SERVICE.CONNECT=1,beta.d2sphere.com,4444
$PFAL,CNF.Set,TCP.SERVICE.CONNECT=1,custom.d2sphere.com,4444
Administrator details
The heart shows the health state of the device:- Black heart: OK (device contacted the platform in the past 24 hours)
- Yellow Heart: Warning (device contacted the platform in the past 48 hours)
- Red Heart: Critical (device has not contacted the platform for more than 48 hours)
If the Wi-Fi column is checked, it means that the device it is currently online. 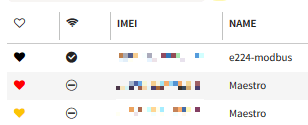
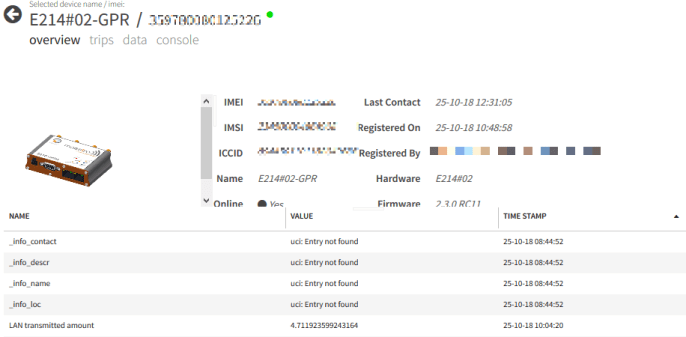
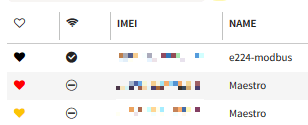
Overview
Here you can see the general information about your device, including:- IMEI
- IMSI and ICCID identifying the SIM card used
- When the device was registered and by who
- When the device sent the last report to D2Sphere
- Online status
- Device details such as name, hardware and firmware versions
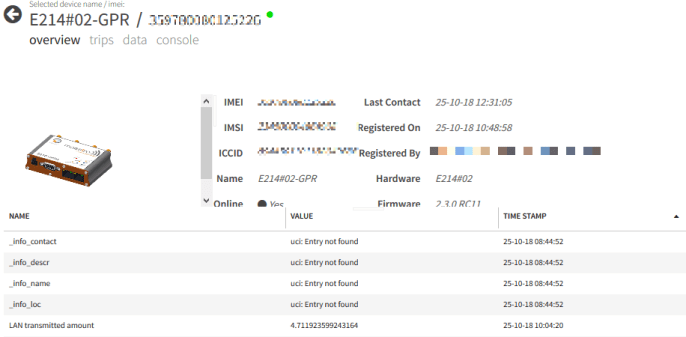
Data
Here is where you can see all the data the device is getting and see the results in graphics or in tables. The device will report system data periodically and then the historical data can be analysed from D2Sphere interface. If the data is a numerical value (such as the uptime or RAM usage, forinstance), a graph will be displayed. For non-numerical values (such as the operator name), the data can be checked in a tabular format.
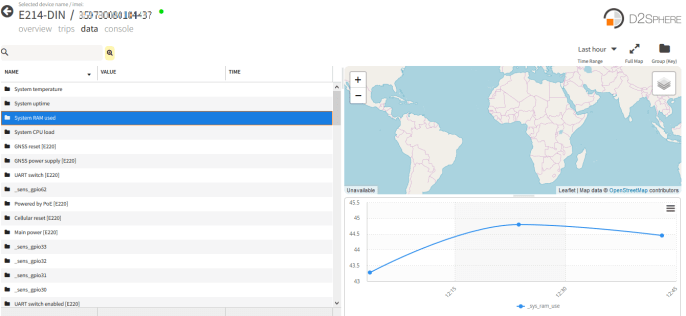
From the Console, it is possible to establish a bi-directional communication with your device, meaning that you can execute commands remotely and get the reply back from your units in the field. This page has 3 different sections: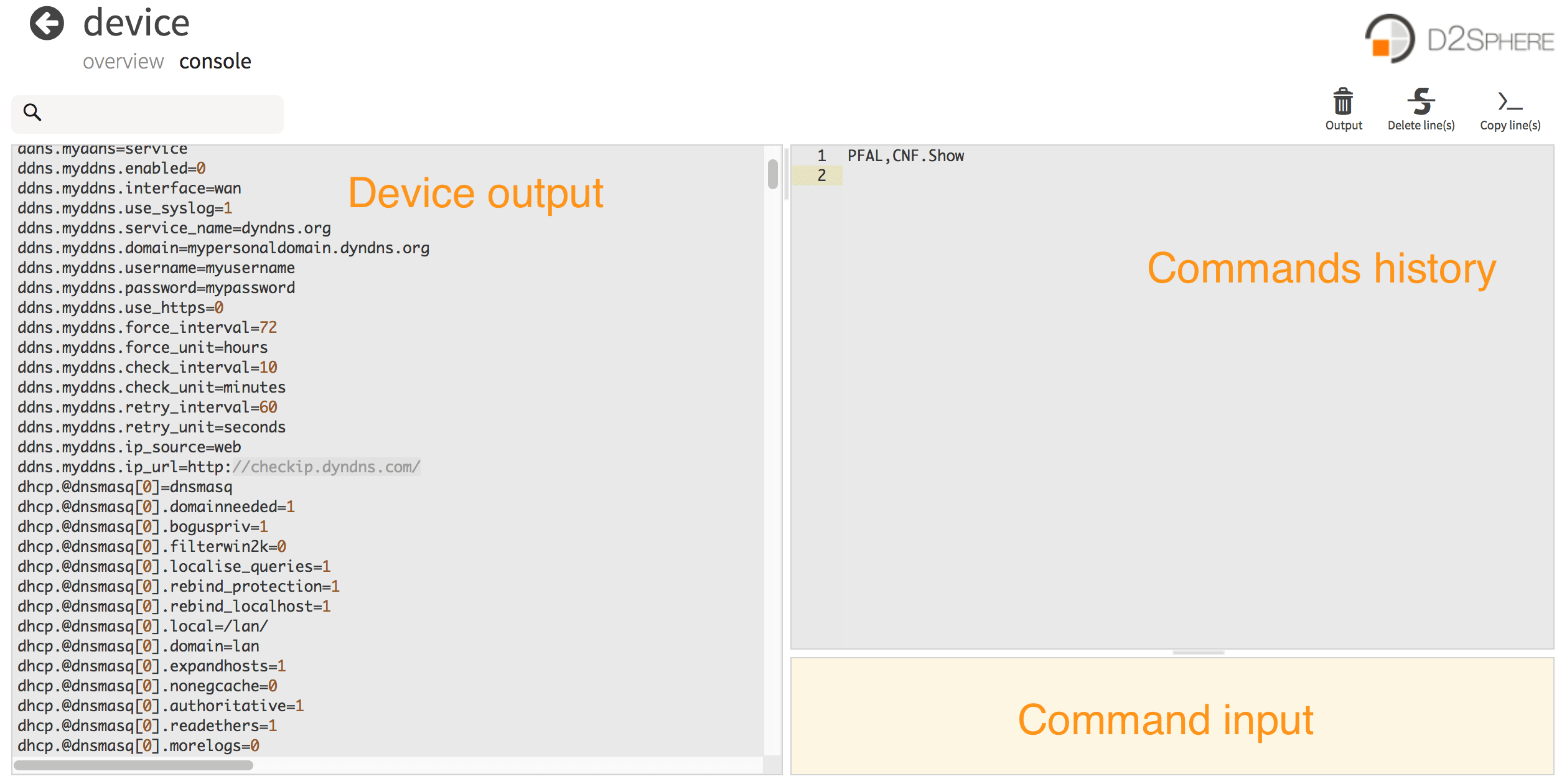
- On the left-hand side, it is shown the device output which includes the reply to commands issued by the user.
- On the hand-right side, there is a history of all commands sent by the user on the upper part.
- On the hand-right side on a yellow background, it is possible to type the command to be sent to the device.
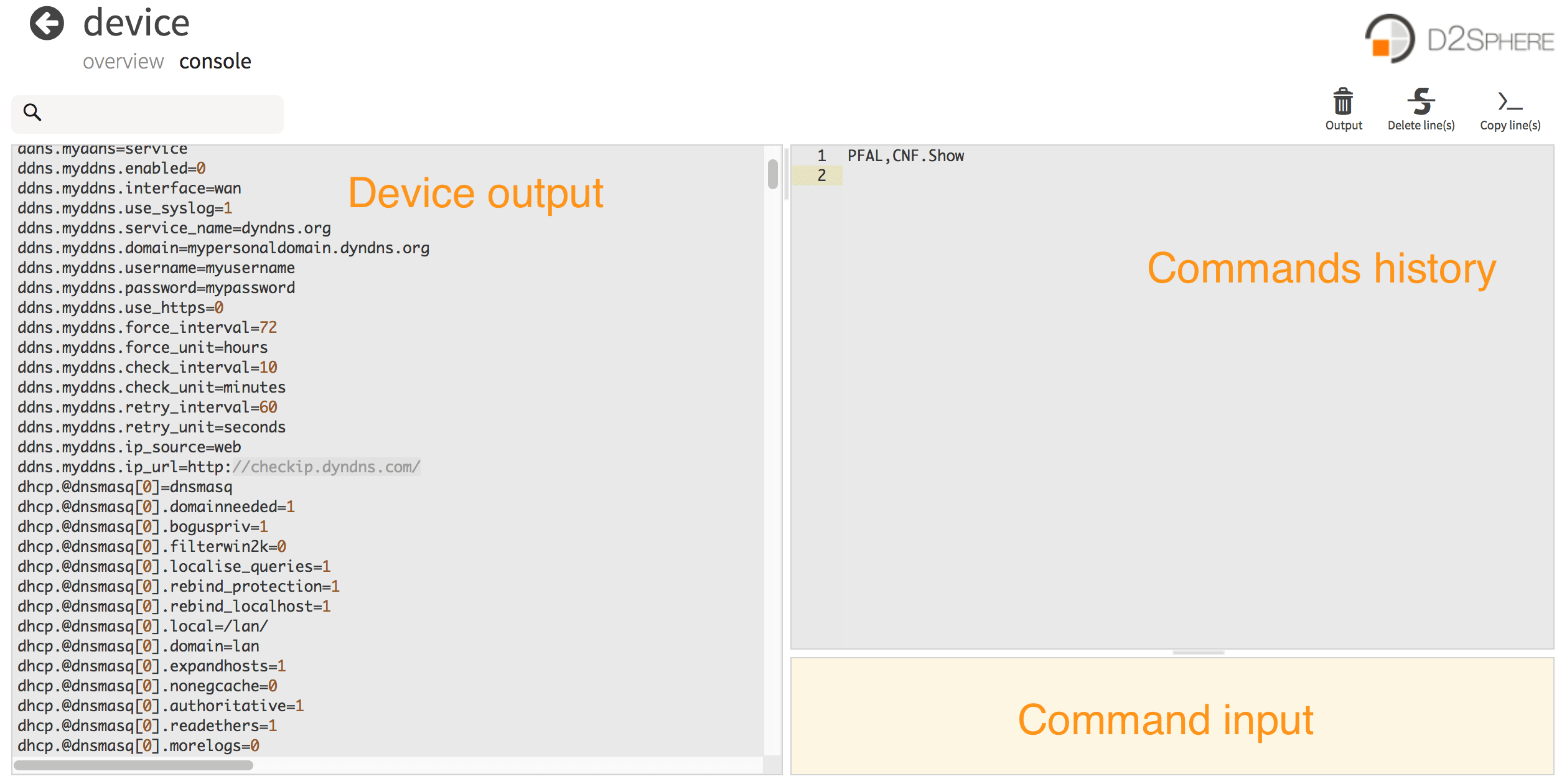
cnf.show
Show all the configuration parameters stored in the device memory.
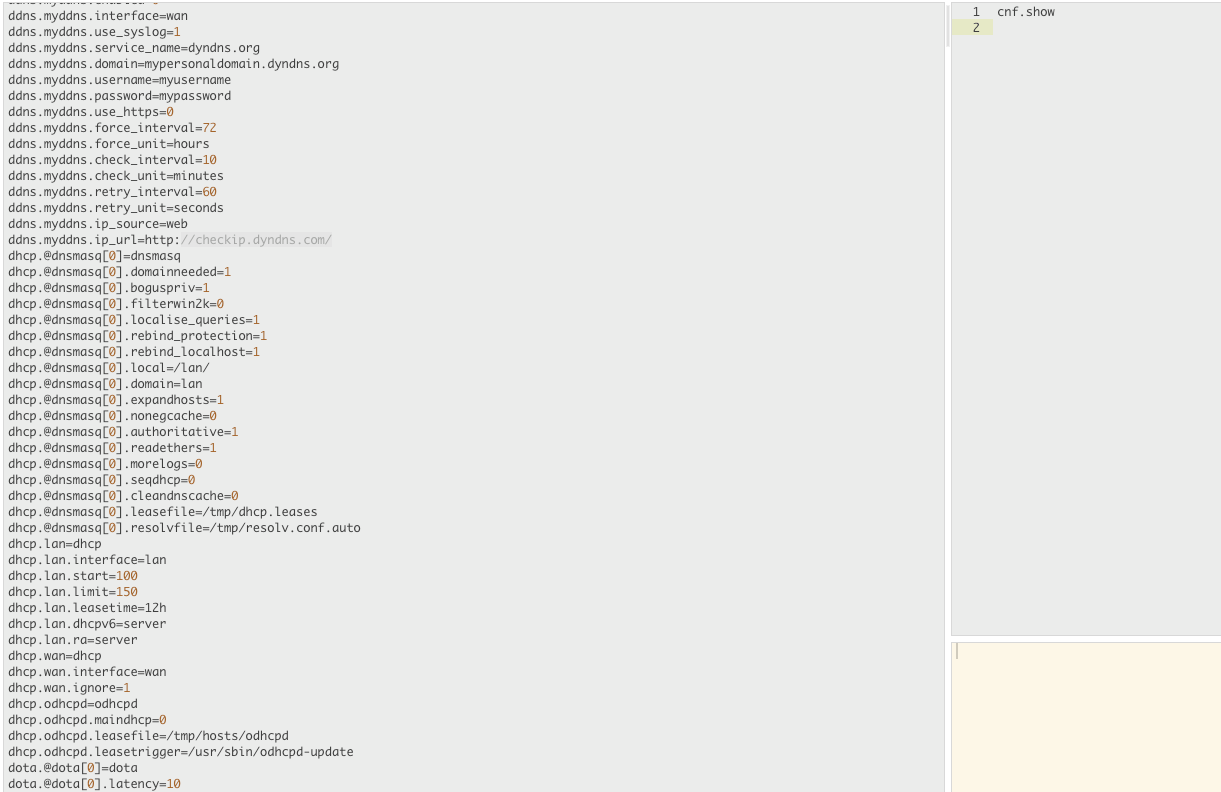
cnf.set
Set a single parameter setting
cnf.get
Get the value of a specific parameter or configuration group.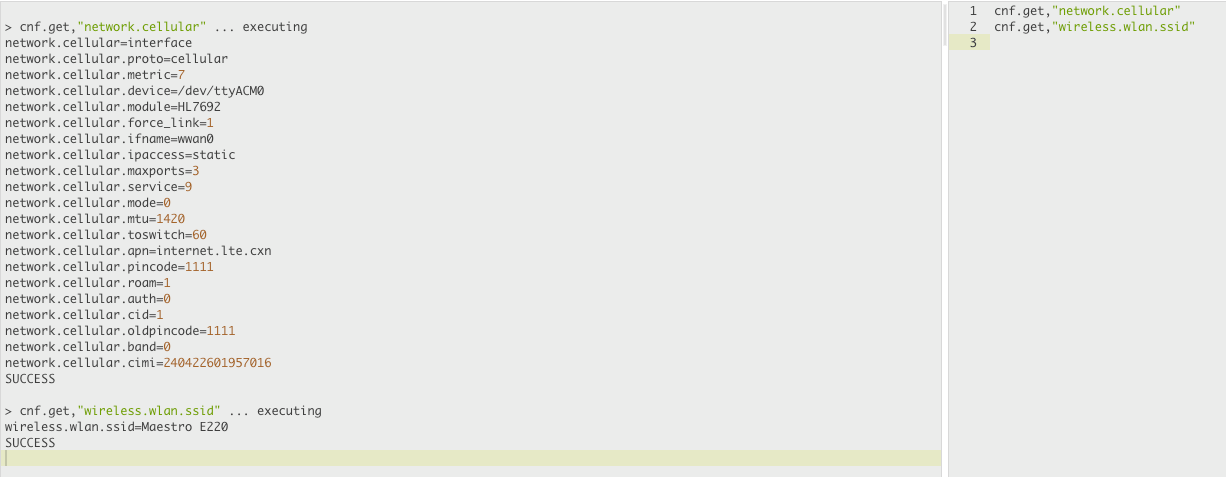
cmd.sh
Send commands to the router as if you were accessing it via SSH. The only limitation is that is not possible to issue interactive commands, like nano or vi to edit a text file, for instance.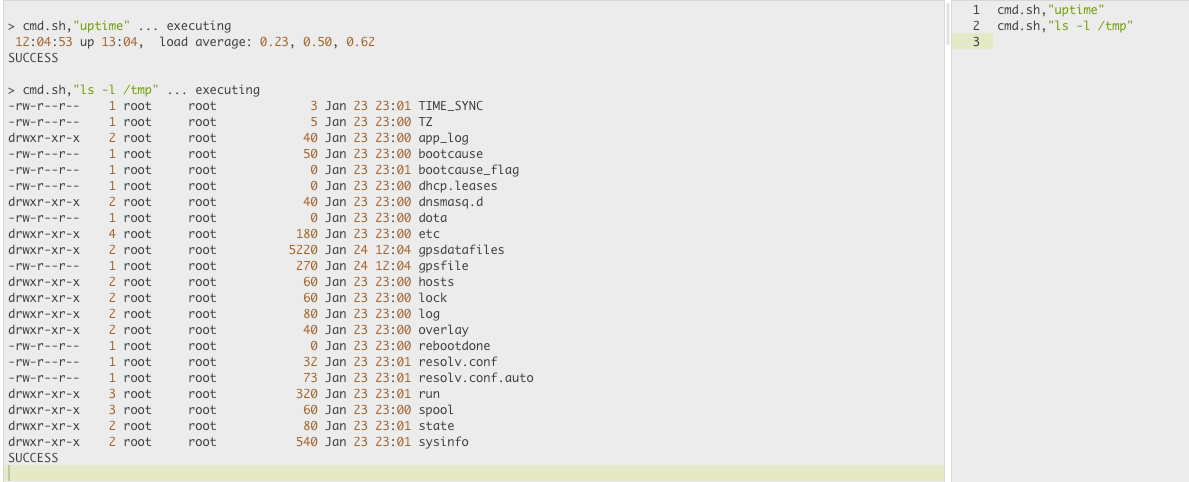
cmd.at
Send an AT command to the cellular module.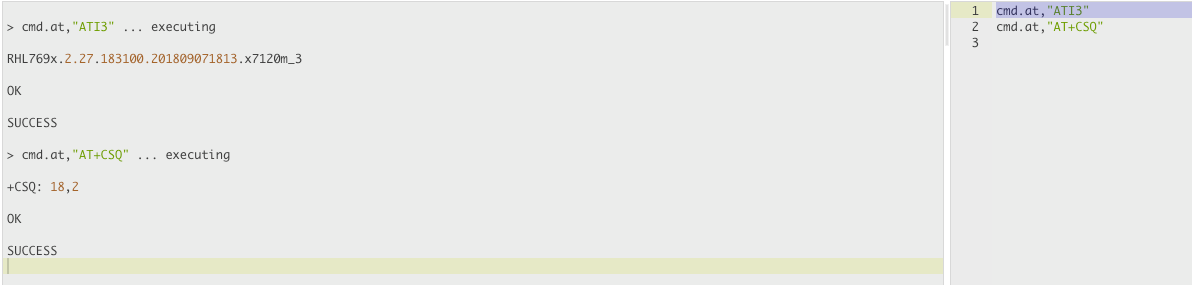
[Originally Published On: 09/23/2019 06:00 AM]
, multiple selections available, Use left or right arrow keys to navigate selected items