How to use Reporting Agent
The Reporting Agent interface allows us to have a report of the most important data our device can provide. This is a guide of how to use and configure it correctly.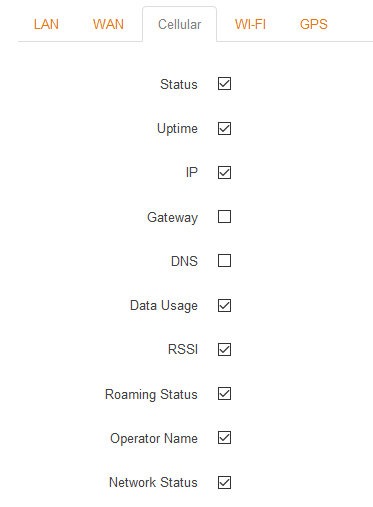
Configuration
To start you need to enter the IP of your device and enter in Services>Reporting Agent. Once there, firstly you have to choose which communication channel are you going to use it. You can use more than one. Secondly, you have to enable the data you want to recieve on your report.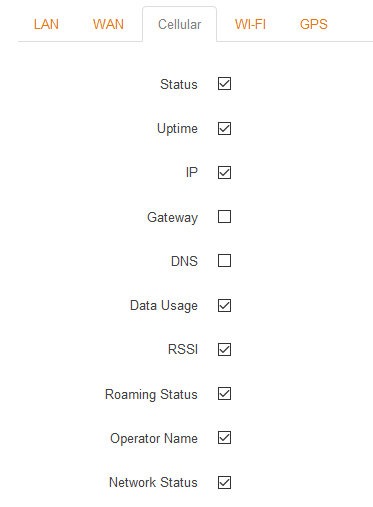
Then, you have to configure the settings: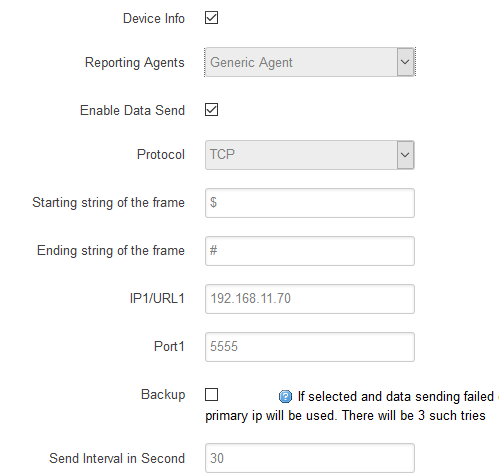
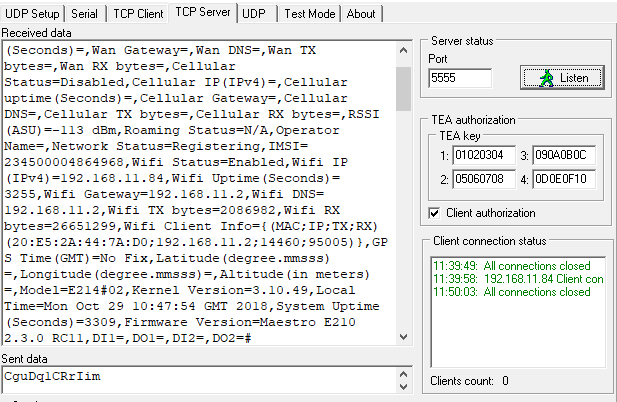
- Check Device Info and Enable Data Send
- Choose the most suitable protocol for your application.
- Starting string: $
- Ending string: #
- IP1/URL1: Use the IPv4 your PC is providing you (Network & Internet settings on Windows)
- Port1: 5555 (Default)
- Send Interval: 30 (Default)
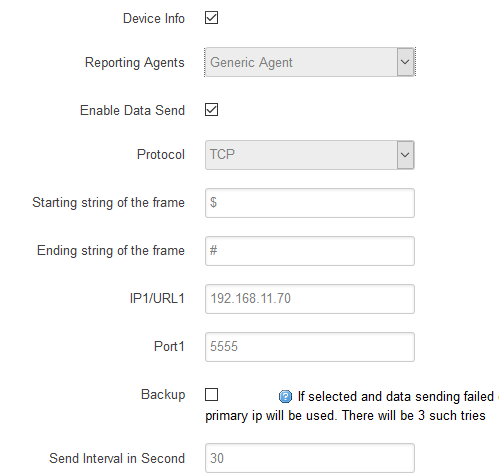
Report
To get the report in the first case we used TCP protocol. You just have to put the same Port and click on Listen and your report will appear in a few seconds with all the information you previously configured.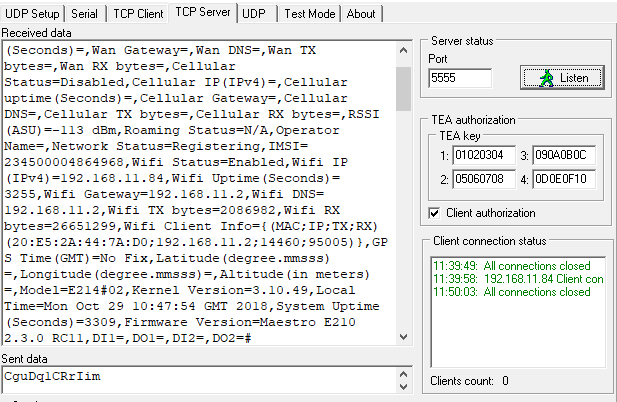
To do it by UDP you have to put your device IP and the Port you are using and click on Listen
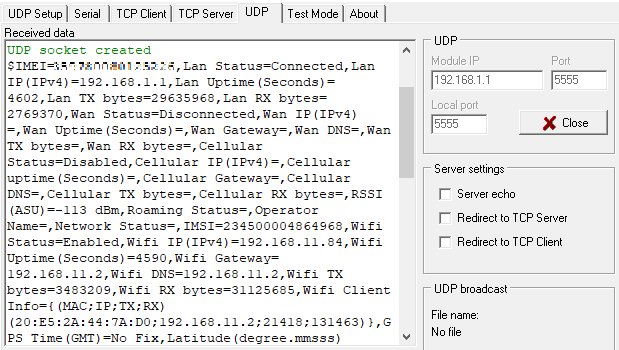
[Originally Published On: 09/23/2019 06:00 AM]