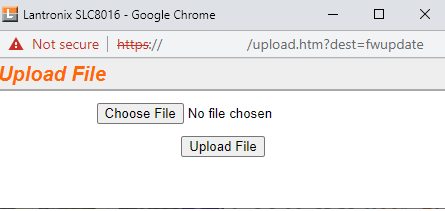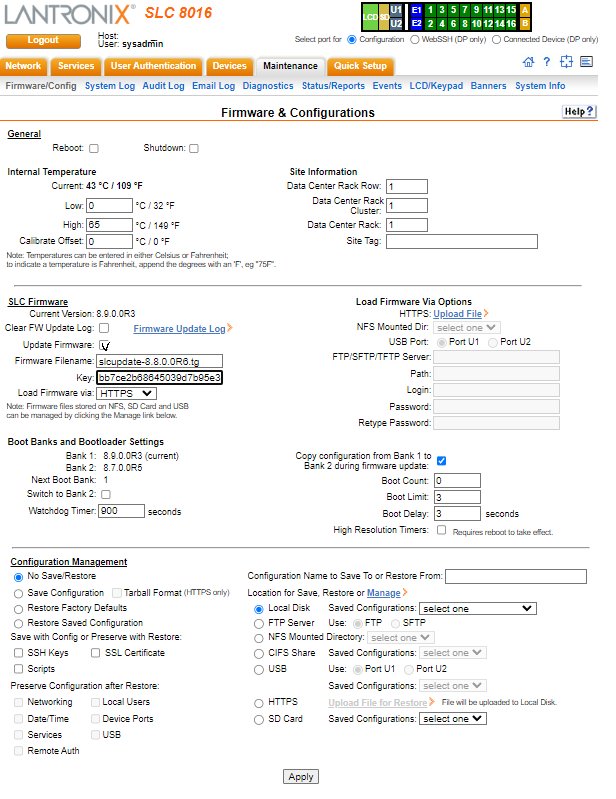...
For a list of other firmware loading options and a link to information on using them see the end of this article.
...
HTTPS
First download the slcupdate*zip file from the Lantronix website and unzip the slcupdate*zip file. (This will leave the slcupdate*tgz)
Note: Make sure to get the release notes for the key and file name.
Web Interface
- Click on the Maintenance link near the bottom of the menu on the left side of the window
- Click on Load Firmware via HTTPS, this will unlock to the right the HTTPS Upload file link.
- Click on the Upload File link
- A popup window will show up. Click on Choose File
- Browse out to the slcupdate*.tgz file you downloaded
- Click Ok
- Click on Upload file, this will take about 30 seconds
- Back on the Maintenance page, Enter the name of the firmware file (for instance, slcupdate-5.5e.tgz) in the Firmware Filename field
- Enter the key listed in the release notes in the Key field. The key will be a large hexadecimal number, similar to 049e337ebdab85adc5161815d19db96f
- Click the Update Firmware checkbox
- The SLC/SLB Maintenance screen will now look similar to the screenshot below.
- Click the Apply button
...
Tftp is easier to use but less secure than ftp.
...
- Click on the SLC/SLB Maintenance link near the bottom of the menu on the left side of the window
- Click the Update Firmware checkbox
- Choose TFTP from the Load Firmware via pull-down list
- Enter the name of the firmware file (for instance, slcupdate-5.5e.tgz) in the Firmware Filename field
- Enter the key listed in the release notes in the Key field. The key will be a large hexidecimal hexadecimal number, similar to 049e337ebdab85adc5161815d19db96f
- Type the IP address of the TFTP server in the Server field
- Type the path to the file on the TFTP server in the Path field (a path is not always necessary, check the documentation for your tftp server)
- The SLC/SLB Maintenance screen will now look similar to the screenshot below.
- Click the Apply button
Click on the screen shot above for a full sized version
...
- Note that the path may not be required on your tftp server
- The key used in the admin firmware update command above is for example only. The actual key is listed in the release notes for the firmware version you are installing. It will be a long hexidecimal hexadecimal number similar to the example key above.
...
- Click on the SLC/SLB Maintenance link near the bottom of the menu on the left side of the window
- Click the Update Firmware checkbox
- Choose FTP from the Load Firmware via pull-down list
- Enter the name of the firmware file (slcupdate-3.0.tgz) in the Firmware Filename field
- Enter the key listed in the release notes in the Key field. The key will be a large hexidecimal hexadecimal number, similar to 049e337ebdab85adc5161815d19db96f
- Type the IP address of the FTP server in the Server field
- Type the path to the file on the FTP server in the Path field
- Type the ftp login name you will be using in the Login field
- Type the password for your login name in the two Password fields
- The SLC/SLB Maintenance screen will now look similar to the screenshot below.
- Click the Apply button
Click on the screen shot above for a full sized version
CLI
- Run the following commands:
...
- Note that the path may not be required on your tftp server
- The key used in the admin firmware update command above is for example only. The actual key is listed in the release notes for the firmware version you are installing. It will be a long hexidecimal hexadecimal number similar to the example key above.
...