xPrintServer - Upgrading from 1.x or 2.x firmware to v3.x.0-x to resolve issues in iOS 7
I can't print to the xPrintServer after upgrading iOS 7, is there a way to correct this issue?
Upon the release of iOS 7 Lantronix has been made aware of an issue involving the new operating system and the xPrintServer's ability to print successfully.
We have developed a fix for this issue that requires a simple firmware to the xPrintServer. The procedure below will work on any iOS device, i.e. iPhone, iPad or iPod Touch.
Note: This procedure requires that the xPrintServer is running firmware version 1.1.0-71 or higher. If you have an xPrintServer running an earlier firmware version, please use the Web Manager to upgrade to 1.1.0-71 before following the procedure below. See Chapter 5 on page 34 of the xPrintServer User Guide for the web manager upgrade procedure, http://www.lantronix.com/pdf/xPrintServer_UG.pdf
The simplest way to upgrade is to use the Lantronix xPrintServer app, available from the App Store:
On an iOS device touch this link or the image below to go straight to the xPrintServer app in the app store:
http://appstore.com/xprintserver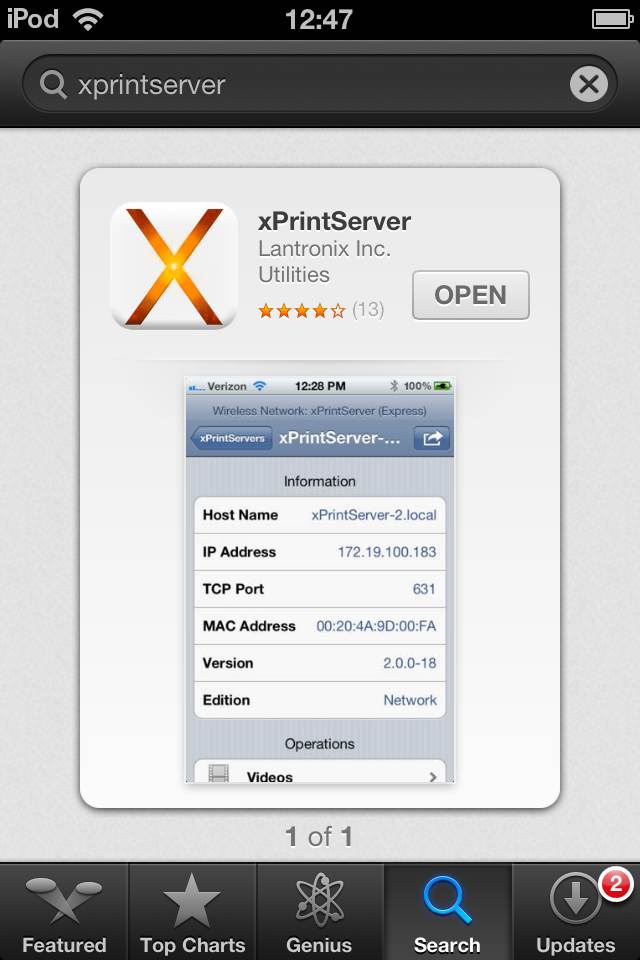
Touch or click here for iPad instructions:
iPhone or iPod Touch:
1. Run the xPrintServer app and touch the entry for the xPrintServer you want to upgrade:
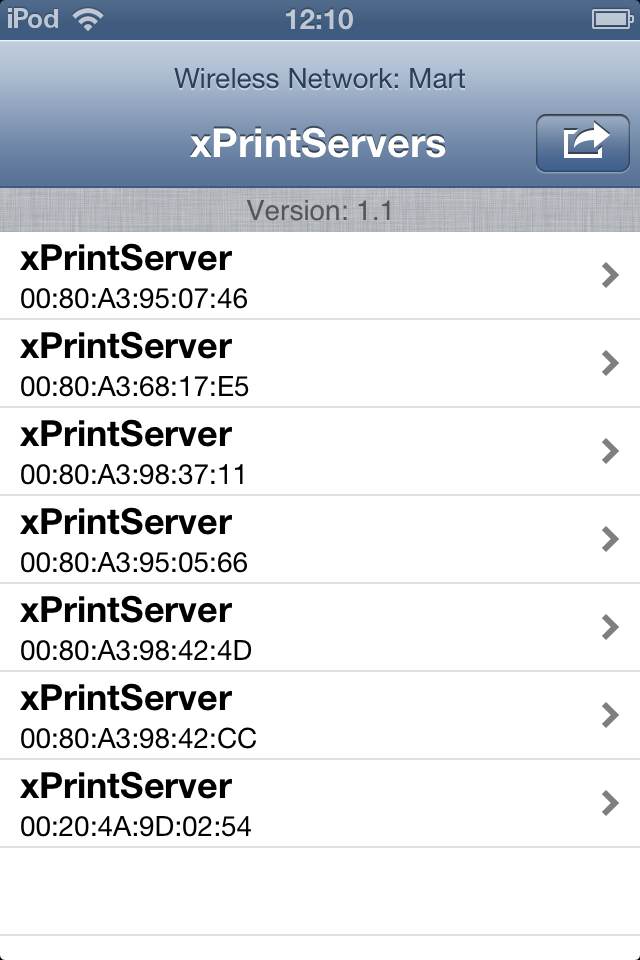
Note: The screen shot above shows 7 xPrintServers on a network. In most cases only one xPrintServer will be listed. If you have multiple xPrintServers on your network, repeat this procedure to upgrade each of them, one at a time.
2. On the iPhone and iPod Touch the top part of the Information page will display:
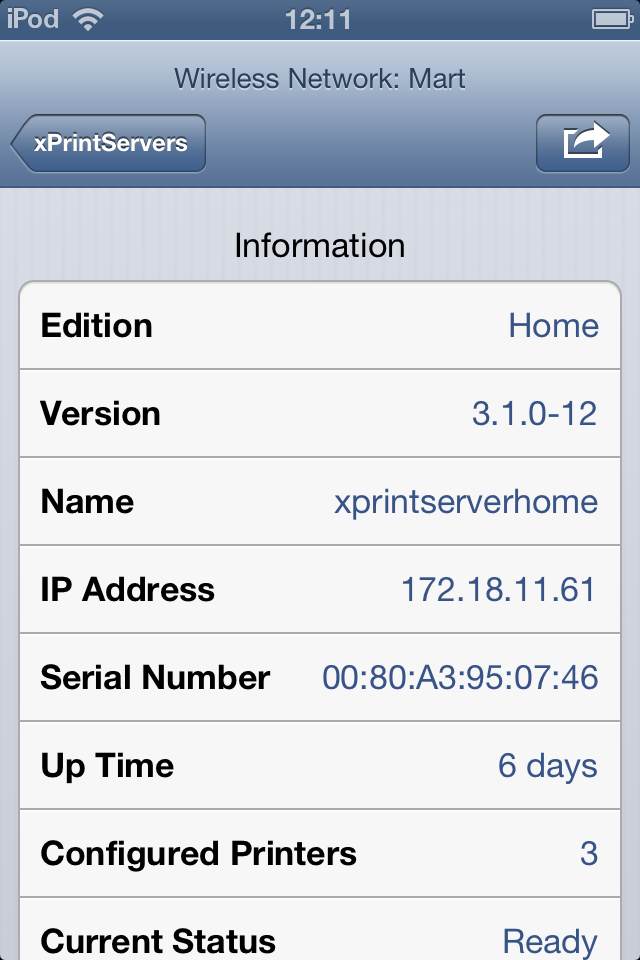
3. Scroll down to Operations and touch Admin:
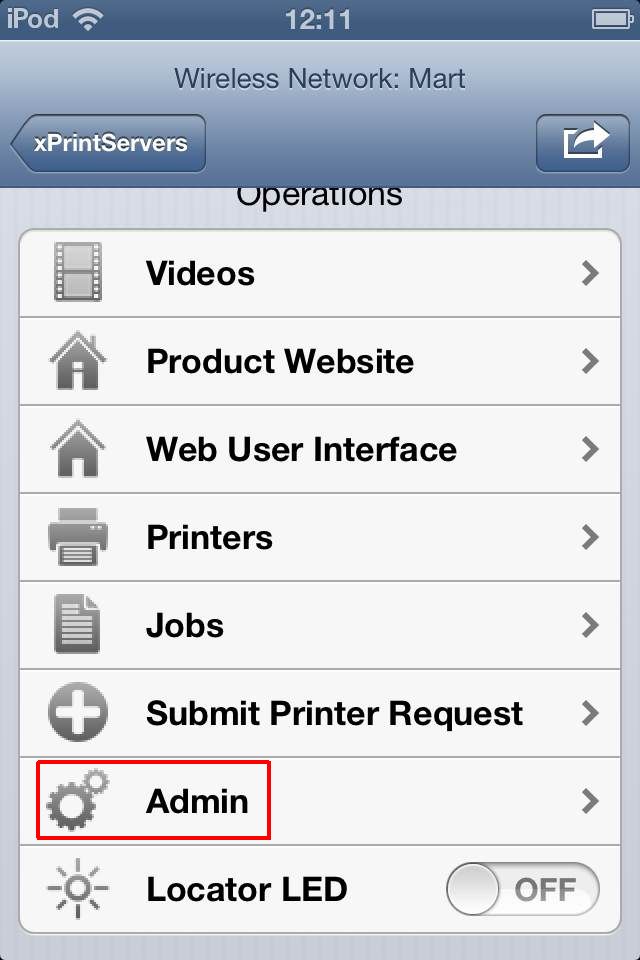 ]
]
4. Type admin as the user name and PASS (ALL CAPS) as the password. If you have changed the admin password, use that password instead:
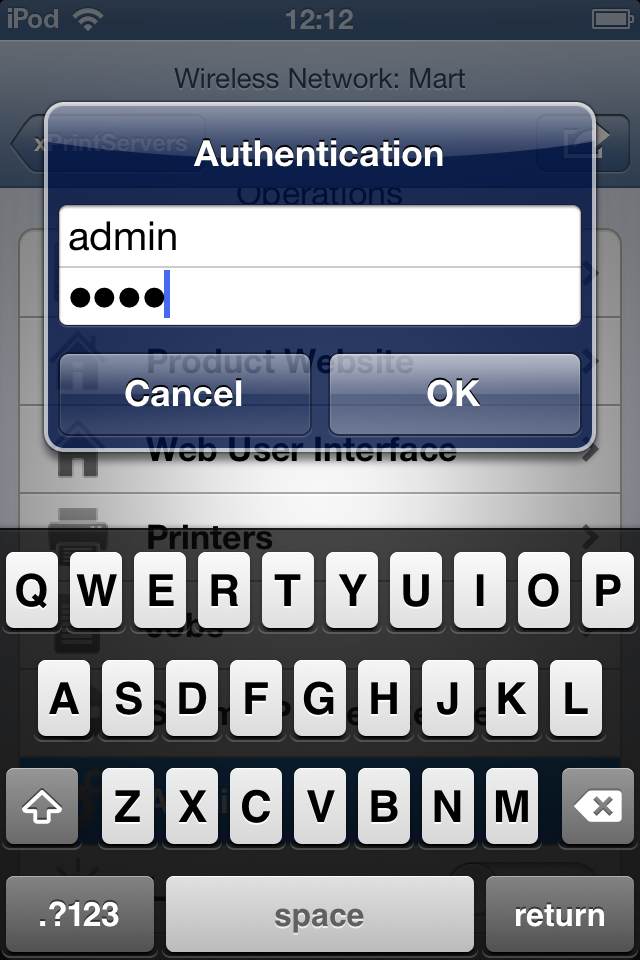
5. Touch Firmware Update
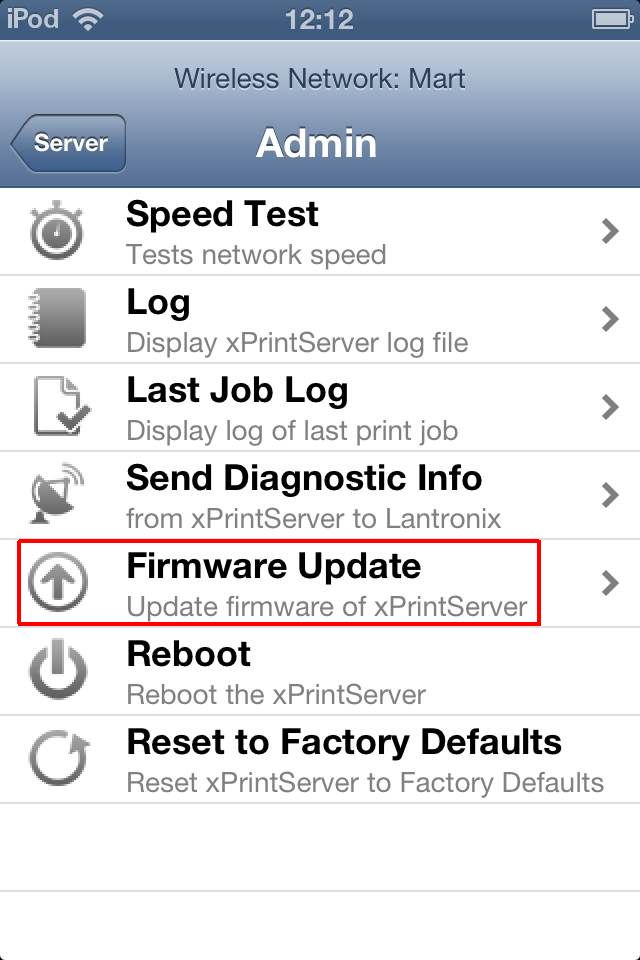
6. Touch the Alternate button and type Prod310 into the Access Code field, then touch Check for Update:
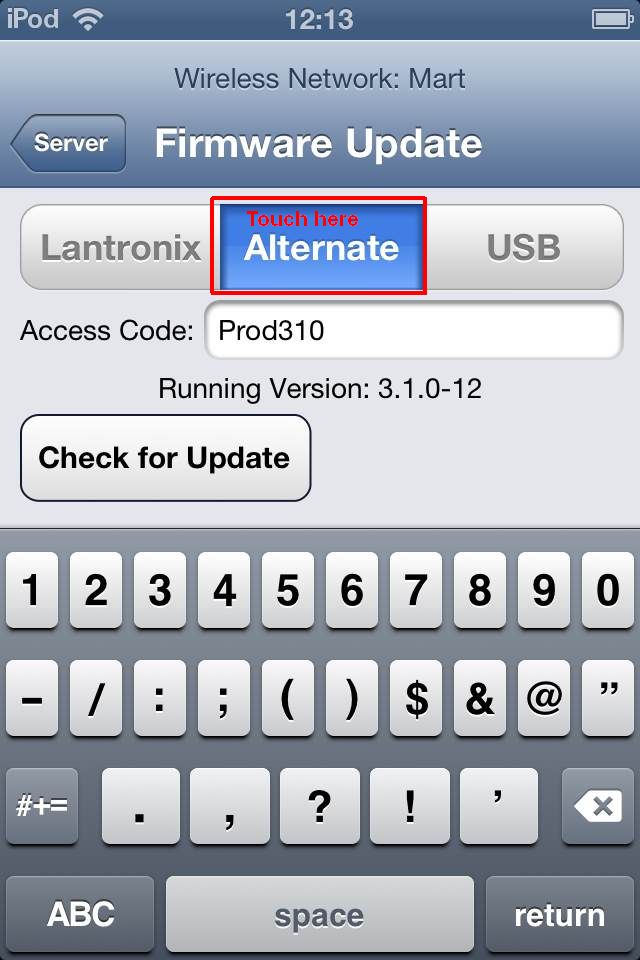
7. You should get a message that 3.x.0-x (Prod310) is available. Touch Update Firmware:
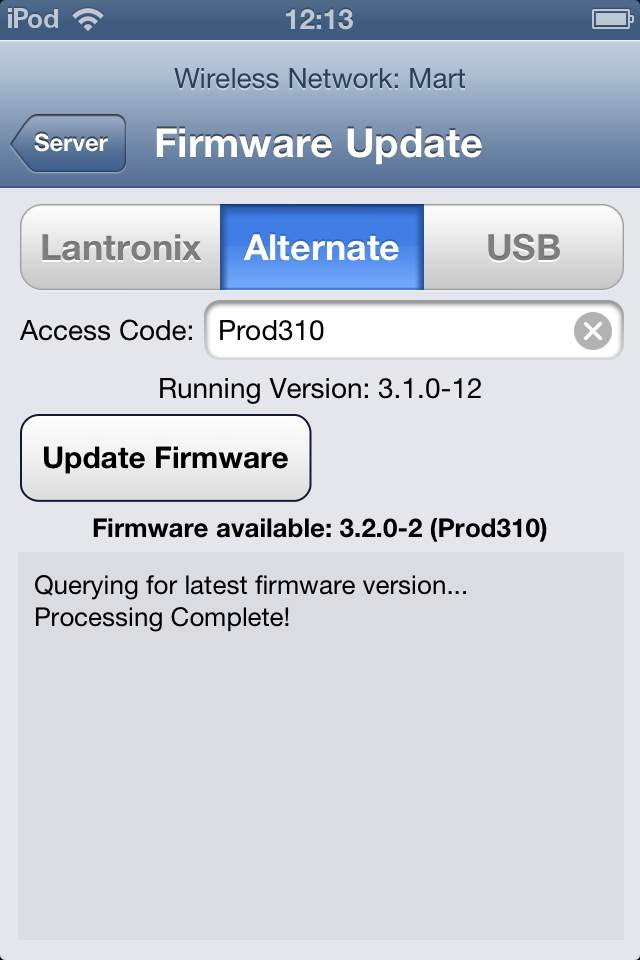
8. Touch Yes when asked if you want to update:
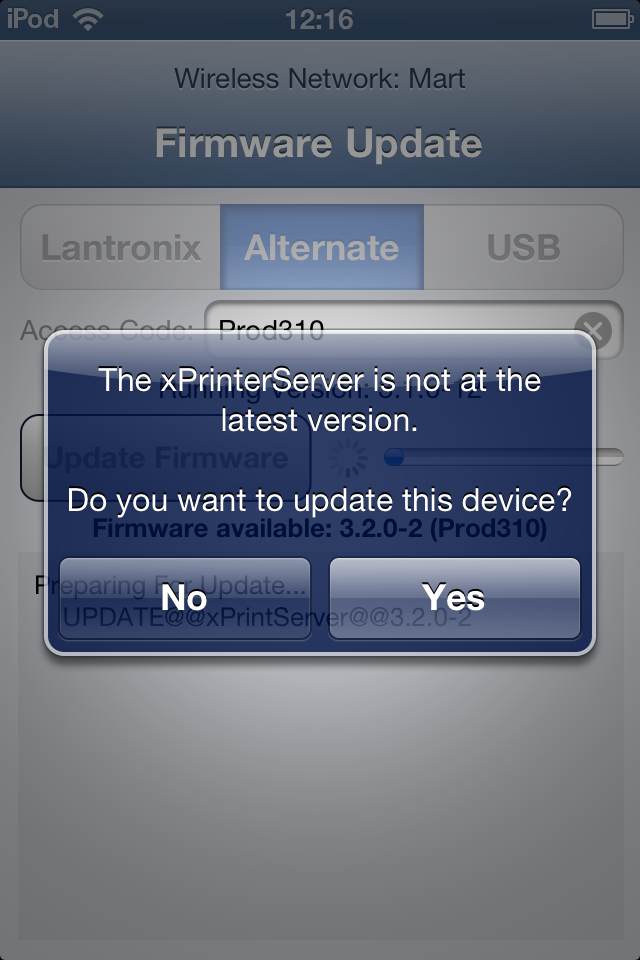
9: You will see a warning to leave the xPrintServer powered up during the upgrade. If the xPrintServer loses power during the upgrade it will very likely stop operating. There is no method to resolve this in the field, so be very careful during the upgrade.
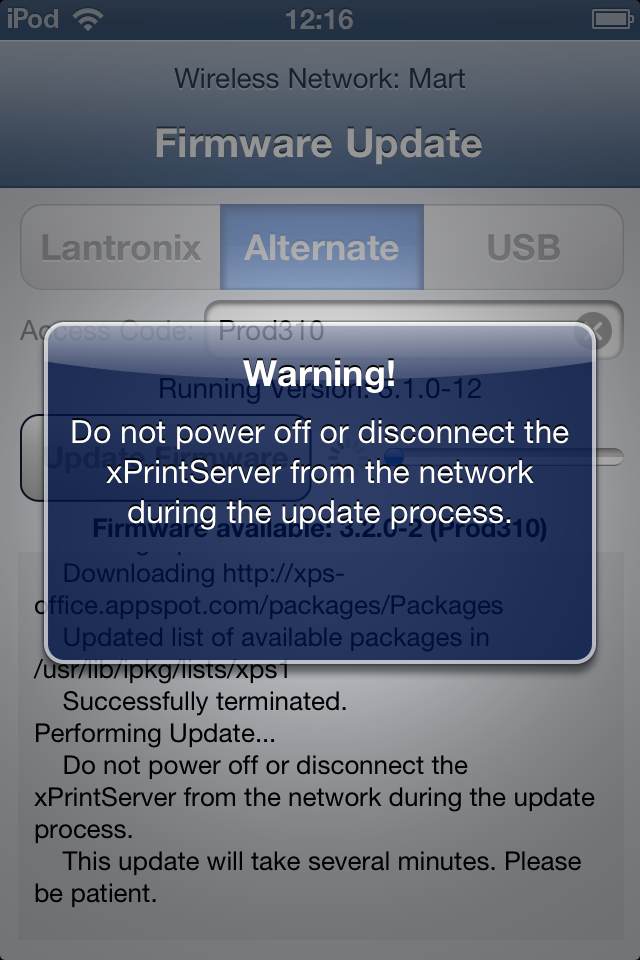
10: The warning will be replaced by a progress bar. Please wait until the firmware upgrade completes.
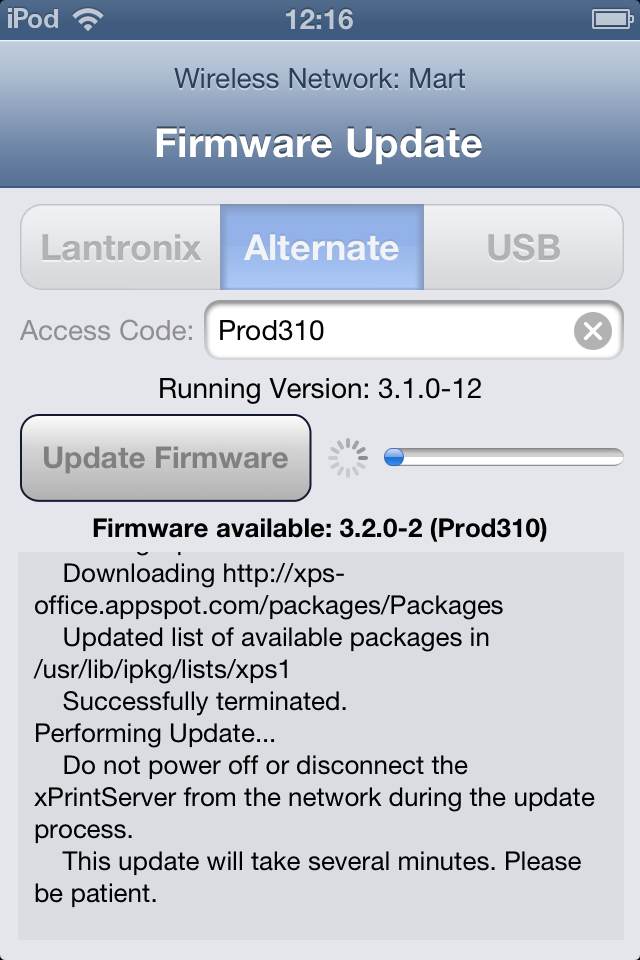
11. In most cases you will get the message in the screen shot below when the upgrade is complete. Touch OK.
NOTE: You may get a message that the xPrintServer must be manually rebooted. If you see this message you must wait at least 10 minutes before removing the power from the xPrintServer.
If you remove power before 10 minutes has passed the xPrintServer will cease to operate and must be replaced.
Set a timer, go get some coffee, watch some TV, just wait at least 10 minutes before removing power from the xPrintServer.
When at least 10 minutes has elapsed, unplug the round black power connector, wait 10 seconds, and plug it back in to reboot the xPrintServer.
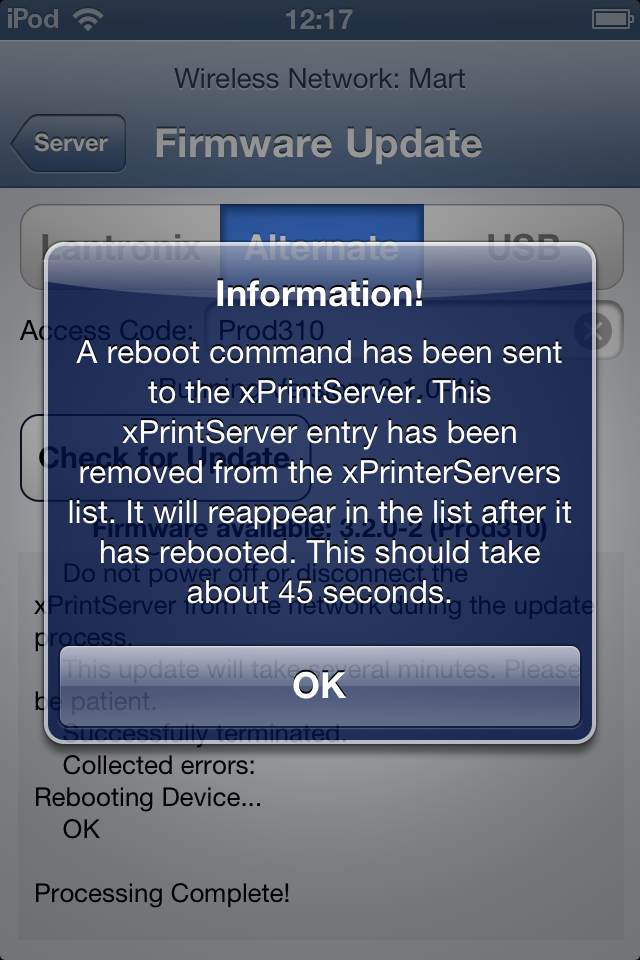
12. The information page should now show that you are running 3.2.0-2 or higher:
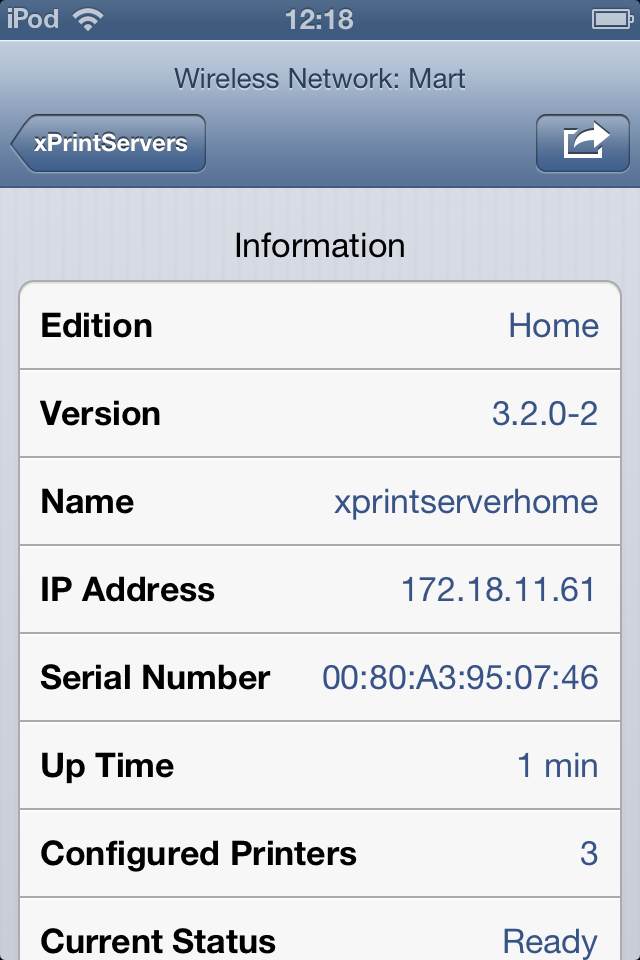
iPad:
1. Run the xPrintServer app and touch the entry for the xPrintServer you want to upgrade:
2. Touch Admin under Operations:
3. Type admin as the user name and PASS (ALL CAPS) as the password. If you have changed the admin password, use that password instead.
4. Touch Firmware Update:
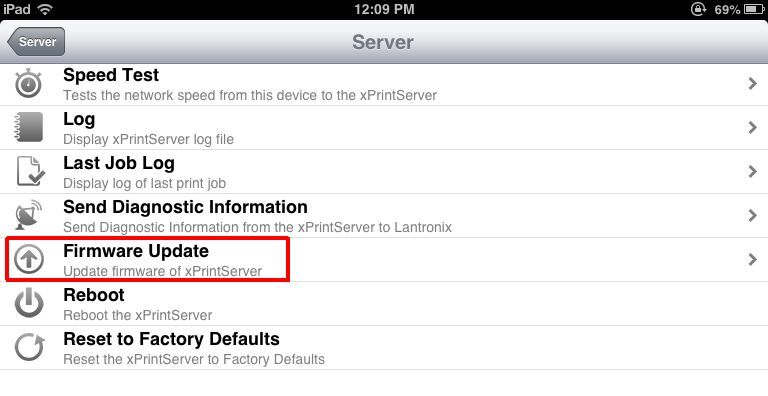
5. Touch Alternate and type Prod310 into the Access Code field, then touch Check for Update::
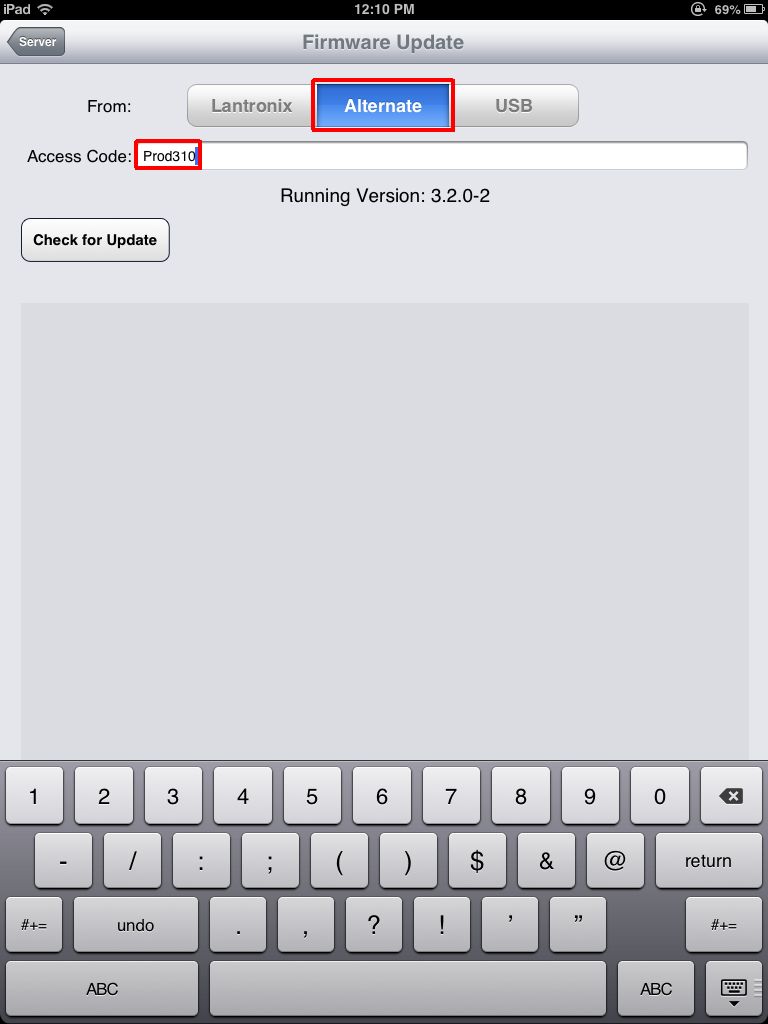
6. Touch or click here to go to step 7 of the iPhone/iPod Touch instructions to complete the process.
[Originally Published On: 09/17/2013 03:00 PM]