Unable to Print from my xPrintServer because print job is frozen in the iOS Print Spooler
I am unable to print through my xPrintServer even after deleting and reprovisioning my printers. Why can't I print? What can I do on the xPrintServer to fix this?
Sometimes, failure to print to the xPrintServer is not an issue with the xPrintServer itself. The first place to start troubleshooting is checking the orange 'X' LED on the face of the xPrintServer.
A rapid blinking of the orange 'X' LED indicates that the device is printing. If it displays a glowing on/glowing off pattern, the xPrintServer is idle (ie, waiting for a print job).
If you encounter a situation where you have sent a print job from your iOS device, but nothing prints, and the xPrintServer orange 'X' LED is showing an idle state, the issue could be with your iOS device.
When a print job is started from a print-capable app, the iOS device starts the print spooler to manage the print job. This is a transparent process that sends the print job from the app to the printer. When a print job freezes, it remains in the print spooler until it is manually cleared. This effectively causes subsequent print jobs to wait in the queue until the frozen print job is cleared. The iOS device typically shows no notification of this event, which leads you to think the issue is outside the iOS device.
A quick way to check for a frozen print job is to press the home button of the iOS device twice in quick succession. This action brings up a list of the apps that are currently active and those still running in the background, similar to the Applications tab in Windows Task Manager. This feature is not available in pre-v4.x iOS versions. An example showing this is illustrated below.
Fig1. iOS Task Manager - showing Print Spooler active
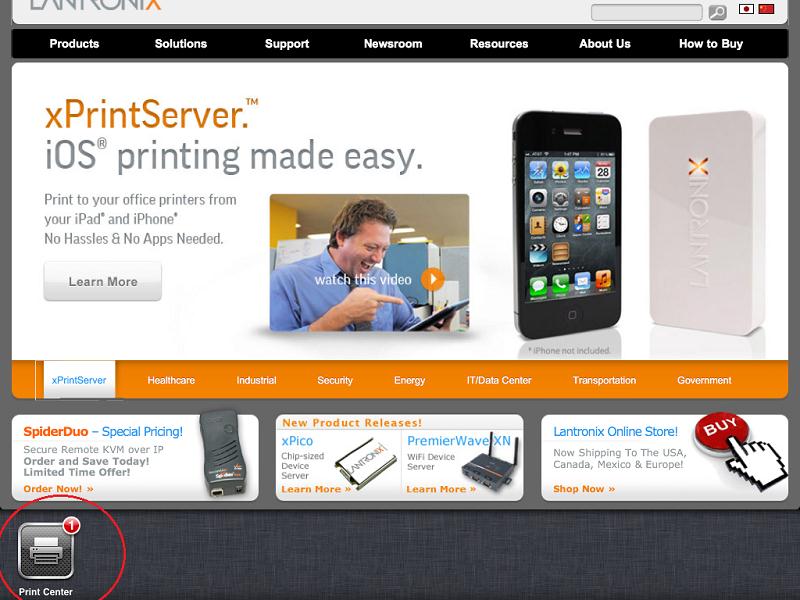
To delete a frozen print job from the print spooler, double-press the iOS device's 'home' button (press it twice in quick succession) to display the 'Print Center' app in the list of running apps. Touch it to bring up its details and touch 'Cancel Printing'.
Fig2. Print Spooler details showing 'Cancel Printing' option
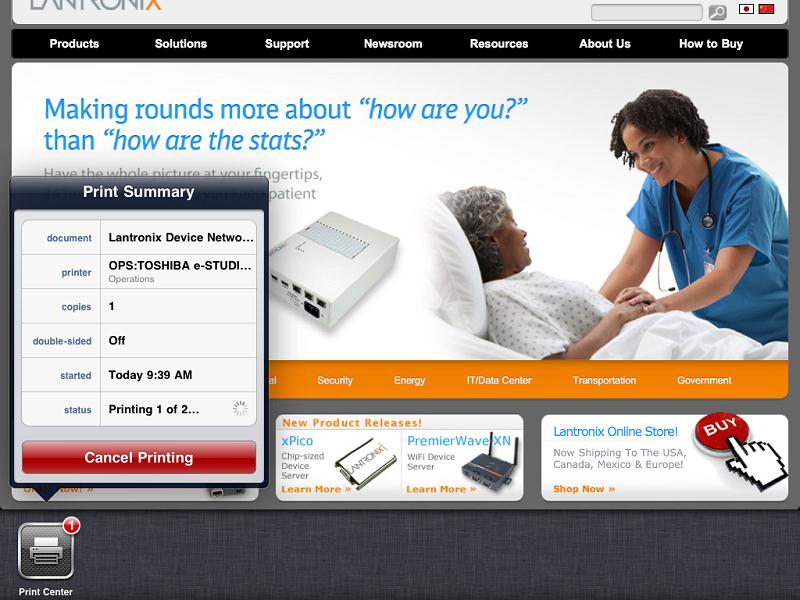
This will clear the frozen print job and allow the remaining print jobs to print.
[Originally Published On: 03/12/2012 03:19 PM]