CoBos - Changes made in Web Manager are not displayed.
Why Do Configuration Changes on My CoBOS Device Web Manager Still Show The Original Settings?
The CoBos Web Manager is a simple way to configure a CoBos device servers or CoBos embedded modules, e.g. a UDS or an XPort-03/04/05 or other CoBos devices. Rather than having to deal with cryptic hexadecimal settings for such settings as I/F Mode, ConnectMode, DisConnMode, etc, the CoBos Web Manager provides a more user-friendly interface with a layout that provides most settings as those available in the text-based Setup Mode.
However, there are some instances where a user finds that changes made to the option settings via Web Manager do not appear to be successfully stored in the CoBos device.
For instance, a user who uses the Internet Explorer web browser to adjust the baud rate on his UDS1100 from 9600bps to 19200bps changes the baud rate in the Channel 1>Serial Settings page, clicking the 'OK' button , and then the 'Apply Settings' link on the left purple margin. However, he notices that, after logging back into the UDS Web Manager, the baud rate did not seem to change.
What happened is that the UDS's baud rate did change and the device rebooted itself after the 'Apply Settings' link was clicked. However, the web browser used a cached copy of the UDS1100's Web Manager, showing the previous baud rate setting. This is an issue with the browser cache, not with the UDS1100.
Some web browsers are set to view a cached copy of the webpage to improve web browsing speed at the expense of not getting the most current version of a webpage/website. This setting is good for websites that are fairly static and don't see updates for several weeks or longer.
To change this web browser behavior, perform the following steps:
In IE7, IE8 or IE9 -
Click on 'Tools' Menu > Internet Options.
In the 'General' Tab, look for the 'Browsing History section. Click on 'Delete' to open the 'Delete Browsing History' window. Click 'Delete Files' in the 'Temporary Internet Files' section.
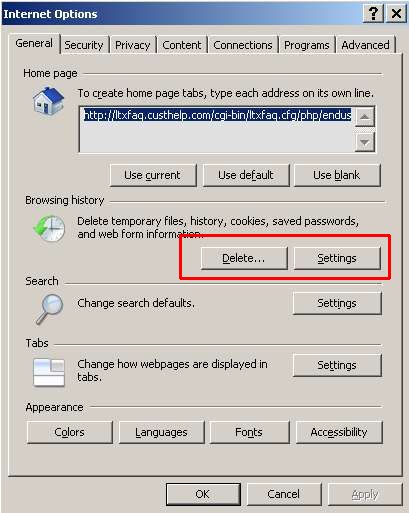
Click on 'Settings' in 'Browsing History' and click on the radio button for 'Every time I visit the webpage' under 'Temporary Internet Files'.
Click 'OK' until you are back at the main IE window. Close the browser and restart it for the setting to take effect.
In IE 10 or IE 11
Click on 'Tools' (Gear) Menu > Internet Options.
In the 'General' Tab, look for the 'Browsing History section.
Click on 'Settings' in 'Browsing History' and click on the radio button for 'Every time I visit the webpage' under 'Temporary Internet Files'.
Click 'OK' until you are back at the main IE window. Close the browser and restart it for the setting to take effect.
Now you should see changes in the web manager after they have been saved and applied.
Other browsers will have similar settings, check the help system for your browser.
[Originally Published On: 03/31/2009 04:05 PM]