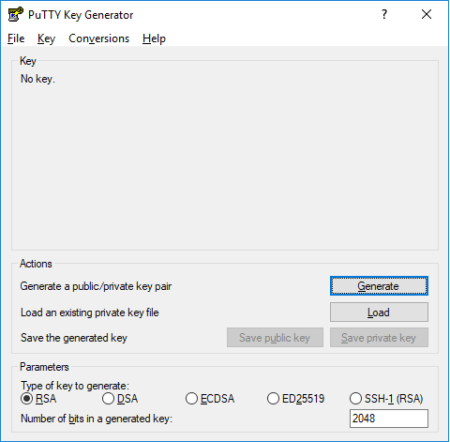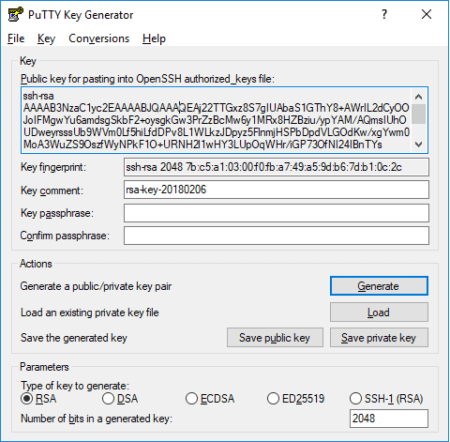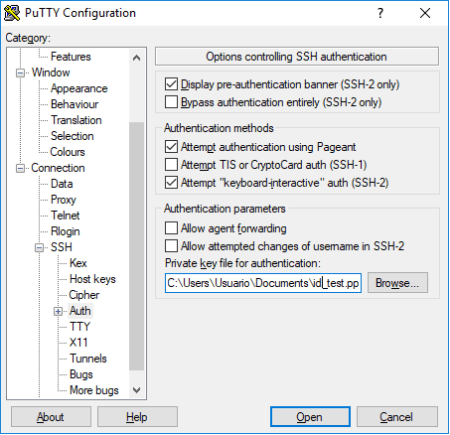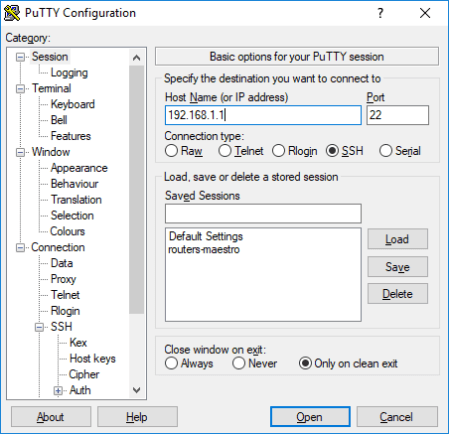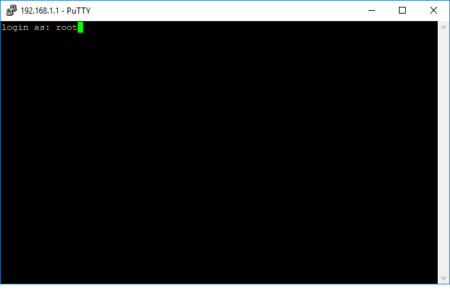...
...
...
...
...
...
...
...
SSH access (Router E-Series)
...
How to get SSH access on Linux/Mac
On Unix systems, such as Ubuntu or Mac OS, you can generate a new pair of private-public keys by executing the following command:| Background Color | ||
|---|---|---|
| ||
|
|
|
|
|
|
|
|
| Background Color | ||
|---|---|---|
| ||
Generating |
public/private |
rsa |
key |
pair. |
Enter |
file |
in |
which |
to |
save |
the |
key |
(/home/username/.ssh/id_rsa): |
Enter |
passphrase |
(empty |
for |
no |
passphrase): |
Enter |
same |
passphrase |
again: |
Your |
identification |
has |
been |
saved |
in |
/home/username/.ssh/id_rsa. |
Your |
public |
key |
has |
been |
saved |
in |
/home/username/.ssh/id_rsa.pub. |
The |
key |
fingerprint |
is: |
4a:dd:0a:c6:35:4e:3f:ed:27:38:8c:74:44:4d:93:67 |
demo@a |
The |
key's |
randomart |
image |
is: |
+--[ |
RSA |
4096]----+ |
| |
.oo. |
| |
| |
. |
o.E |
| |
| |
+ |
. |
o |
| |
| |
. |
= |
= |
. |
| |
| |
= |
S |
= |
. |
| |
| |
o |
+ |
= |
+ |
| |
| |
. |
o |
+ |
o |
. |
| |
| |
. |
o |
| |
| |
| |
+-----------------+ |
The public SSH key will be saved to file
/home/username/.ssh/id_rsa.pub.Copy the Public Key
Go to the web interface of your router, by default at IP address 192.168.1.1, and navigate to System > Administration > SSH Access. Print the content of your public key with:| Background Color | ||
|---|---|---|
| ||
|
|

Test the SSH access
After you have authorized your public key you should be able to get access SSH access from your terminal without needing to enter any password:ssh root@192.168.1.1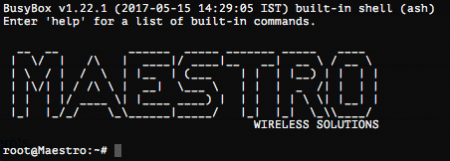
How to get SSH access on Windows
On Windows systems, it is possible to get SSH access to Maestro routers by using PuTTY application. It is also needed to install PuTTYgen first in order to generate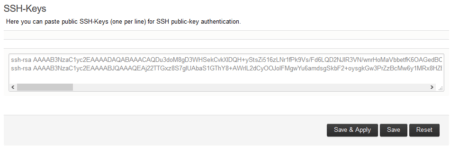
Test the SSH access
Open PuTTY and try to access your router via SSH. To do so, go to Connection > SSH > Auth and load your private key from your hard drive....
[Originally Published On: 09/23/2019 11:22 AM]